Tự động hoá WiFi và Bluetooth
Bạn có thể cho phép thiết bị tự động kết nối và ngắt kết nối cũng như khóa và mở khóa với Tasker.
Có một ứng dụng thực hiện các tác vụ lặp đi lặp lại cho bạn như kết nối và ngắt kết nối cũng như khóa và mở khóa. Ứng dụng này là Tasker. Nó cho phép các chức năng trên thiết bị của bạn hoạt động tự động. Với ứng dụng này, bạn có thể gán các tác vụ sẽ được thực hiện. Tasker ví dụ, có thể phát hiện bạn đang ở đâu và có thể chuyển thiết bị của bạn sang chế độ im lặng tại một thời gian nhất định.
Ứng dụng cũng có thể tự động bật ứng dụng nghe nhạc của bạn mọi lúc bạn kết nối thiết bị với loa hoặc tai nghe. Các nhiệm vụ là vô tận.
Hướng dẫn này sẽ đưa bạn thông qua quá trình cài đặt những tự động hóa đó bao gồm các tác vụ liên quan đến kết nối WiFi và Bluetooth của bạn.
Bạn có thể tạo tiểu sử để chuyển đổi hoặc bật các kết nối này ở những vị trí nhất định có thể giúp bạn tiết kiệm pin.
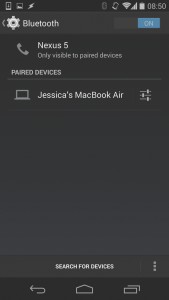
-
Ghép nối thiết bị
Bạn phải đảm bảo trước tiên rằng thiết bị Android của bạn đã được ghép nối với thiết bị mà bạn muốn nó kết nối. Bật Bluetooth của từng thiết bị cùng một lúc. Đi tới cài đặt Bluetooth và tìm kiếm thiết bị. Chọn thiết bị bạn muốn kết nối và ghép nối.
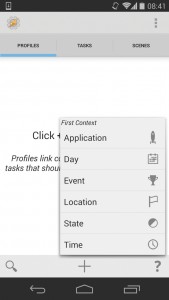
-
Hồ sơ mới
Tải xuống và khởi chạy ứng dụng Tasker từ Cửa hàng Play. Thực hiện theo các thông tin trên màn hình và chỉ cần tiếp tục khai thác các dấu kiểm cho đến khi bạn đến màn hình chính Hồ sơ / Nhiệm vụ / Cảnh. Chọn tab Hồ sơ và nhấn + tìm thấy ở cuối màn hình để bắt đầu tạo tiểu sử.
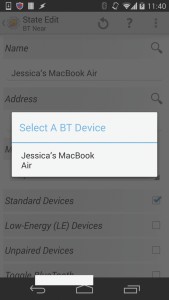
-
Kết nối
Chọn Bang> Net> BT Gần. Chọn thiết bị được ghép nối từ cửa sổ bật lên. Chỉ cần lặp lại quy trình cho Địa chỉ. Chọn hộp kiểm có tên “Thiết bị tiêu chuẩn”. Bấm phím quay lại. Một cửa sổ bật lên sẽ mở ra, bạn chỉ cần chọn Nhiệm vụ mới trong cửa sổ bật lên.
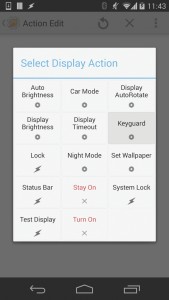
-
Vô hiệu hoá khóa
Gán tên cho nhiệm vụ của bạn và nhấn vào dấu kiểm. Nhấn vào dấu + ở cuối màn hình và chọn Hiển thị> Bảo vệ phím. Đảm bảo rằng bạn chọn Tắt trong màn hình Chỉnh sửa hành động. Sau đó, bạn có thể quay lại màn hình chính của Công việc bằng cách nhấn nút quay lại hai lần.
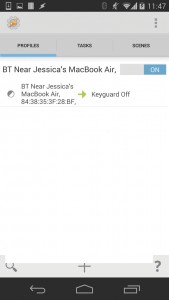
-
Kích hoạt hồ sơ
Nhấn vào thanh trượt để Bật. Điều này cho phép màn hình khóa của bạn bị vô hiệu hóa mỗi khi nó phát hiện ra tín hiệu Bluetooth. Bạn cũng có thể tắt khóa khi thiết bị của bạn gặp tín hiệu Wi-Fi. Đơn giản, tạo một cấu hình khác và đặt Trạng thái> Mạng> Gần WiFi.
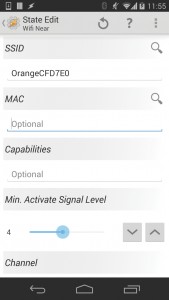
-
Chọn Tín hiệu Wi-Fi
Nhấn vào bên cạnh SSID và chọn Wi-Fi. Lặp lại sản phẩm này cho Mac. Thay đổi “Min. Kích hoạt… ”cho bất kỳ ký tự nào ngoại trừ 0. Bấm phím quay lại và chọn Nhiệm vụ mới. Gán tên khác và đánh dấu vào dấu kiểm. Nhấn + và chọn Hiển thị> Bảo vệ phím> Tắt.
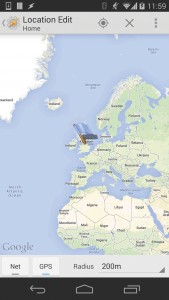
-
Hồ sơ Vị trí
Wi-Fi và Bluetooth của bạn có thể được bật tự động bằng Tasker, mỗi khi bạn ở một vị trí cụ thể. Nó sẽ là tốt hơn để được ở vị trí nhất định mà bạn muốn sử dụng nó trong khi thiết lập hồ sơ này. Tạo tiểu sử này bằng cách sử dụng Vị trí. Trên thanh công cụ, chạm vào la bàn cho Tasker để tìm bạn.
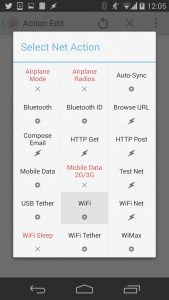
-
Tự động hoá Wi-Fi
Nhấn phím quay lại để thoát khỏi bản đồ. Gán tên cho vị trí và nhấn vào dấu kiểm. Đặt tên mới cho nhiệm vụ bằng cách chọn Nhiệm vụ mới cho menu sẽ bật lên. Nhấn + để thêm hành động và chọn Mạng> WiFi> Bật.
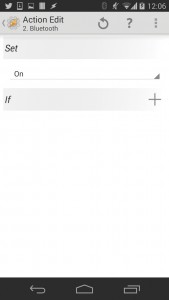
-
Bluetooth
Quay lại Chỉnh sửa tác vụ bằng cách nhấn phím Quay lại. Nhấn + rồi chọn Mạng> Bluetooth> Bật. Bây giờ, Tasker sẽ bật Bluetooth và Wi-Fi của bạn mỗi khi phát hiện thấy bạn đang ở một vị trí nhất định. Các kết nối cũng sẽ bị tắt ngay sau khi bạn rời khỏi vị trí.
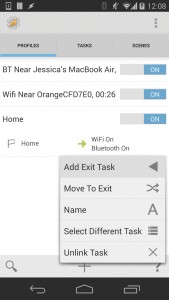
-
Thêm công việc Thoát
Quay lại màn hình chính của Công việc và mở rộng hồ sơ bạn đã tạo bằng cách nhấn vào đó. Nhấn giữ văn bản Bật WiFi / Bật Bluetooth. Một cửa sổ bật lên sau đó sẽ xuất hiện. Chọn Thêm nhiệm vụ thoát> Tác vụ mới, gán tên cho tác vụ và thực hiện thêm hai hành động. Các hành động này có thể là Mạng> WiFi> Tắt và Mạng> Bluetooth> Tắt.
Chia sẻ trải nghiệm của bạn theo hướng dẫn này.
Hãy bỏ một nhận xét trong phần bên dưới.
EP
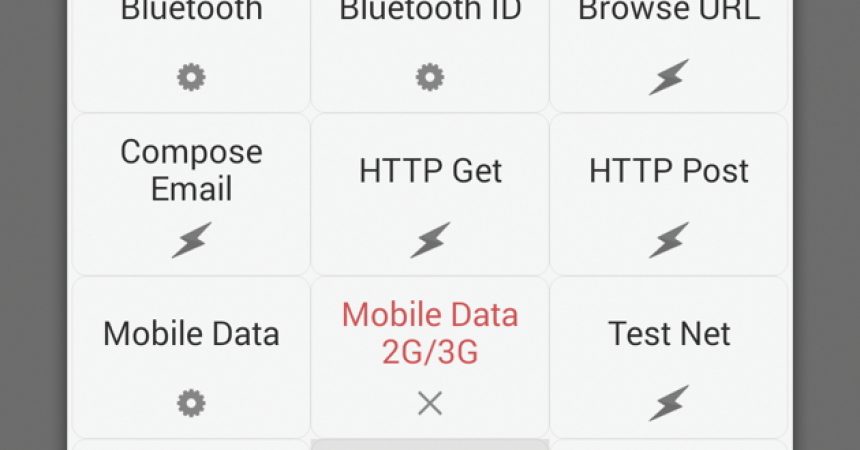

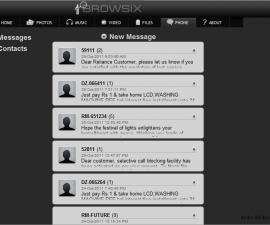



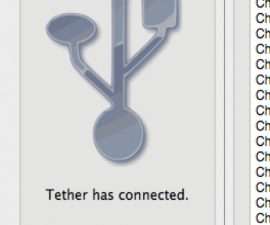
Tôi cần bluetooth của tôi để làm việc hiệu quả với Wifi.
Bài báo này đã cho tôi giải pháp hoàn hảo mà đã làm việc.
Cảm ơn bạn
Cuối cùng wifi và bluetooth tích hợp.
Làm xong!