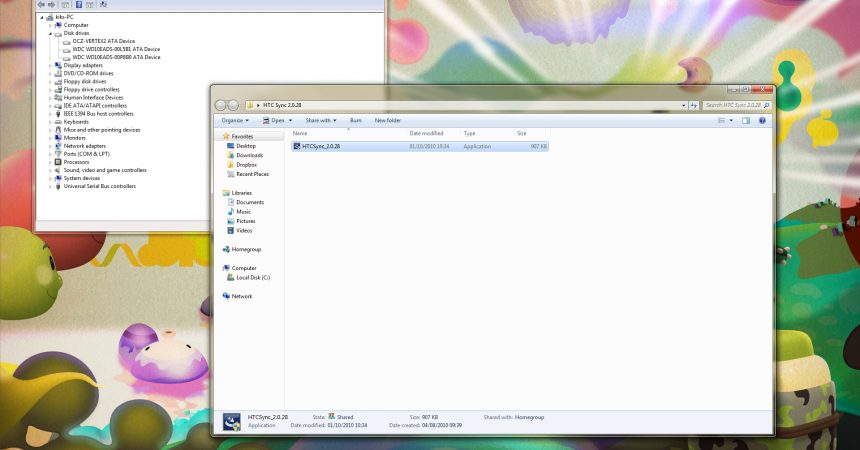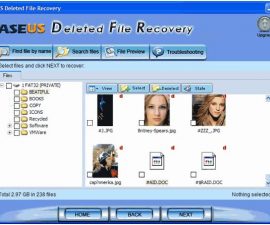Làm cách nào để cài đặt ứng dụng Android lên Thẻ SD
Người dùng Android thường có vấn đề với hết dung lượng. Vì vậy, hướng dẫn này có thể giúp bạn với vấn đề đó bằng cách giảng dạy làm thế nào để cài đặt Android app vào thẻ SD thay vì bộ nhớ điện thoại.
Google đã cho phép người dùng Android cài đặt ứng dụng vào thẻ SD trong phiên bản Android 2.2 mới (Froyo).
Điều này tiết kiệm rất nhiều không gian cho những thiết bị không có đủ bộ nhớ trong. Đáng buồn thay, tùy chọn này chỉ có trong phiên bản mới hơn. Các phiên bản cũ khác không được cập nhật để có thể thực hiện hành động này.
Thậm chí có nhiều lần khi một ứng dụng nhất định không hỗ trợ nó hoàn toàn. Hơn nữa, họ có thể chưa bao giờ được cập nhật và các nhà phát triển lựa chọn để lại mà ra. Dù lý do có thể là gì, điều này khiến cho người dùng thất vọng đặc biệt là khi không gian đang cạn kiệt.
May mắn thay, bạn có thể giải quyết vấn đề này với sự giúp đỡ của hướng dẫn này. Bây giờ bạn có thể cài đặt ứng dụng trực tiếp vào thẻ SD của mình. Hơn nữa, bạn không cần phải cài đặt hoặc bật App2SD. Rooting cũng không cần thiết. Hơn nữa, quá trình này có thể đảo ngược được.
Tất cả bạn cần là có Bộ phát triển phần mềm hoặc Android SDK được cài đặt vào máy tính của bạn.
Cài đặt ứng dụng Android lên Hướng dẫn Thẻ SD
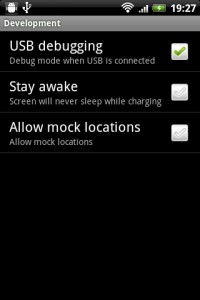
-
Gỡ lỗi USB
Điều đầu tiên cần làm là cho phép Gỡ lỗi USB trên thiết bị của bạn. Điều này cho phép truyền dữ liệu tới máy tính hoặc đưa ra thông tin cho máy tính. Mở trình đơn 'Cài đặt' trên điện thoại của bạn và chuyển đến 'Ứng dụng' và 'Phát triển'. Sau đó, chọn 'USB Debugging'.
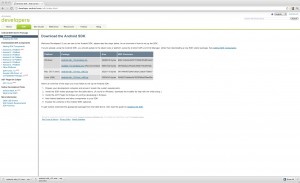
-
Tải SDK Android
Cài đặt Android SDK bằng cách https://developer.android.com/sdk/index.html. Sau đó, chọn phiên bản bạn chọn, hoặc hệ điều hành Android của bạn. Sau khi cài đặt, mở thư mục tải xuống mà chương trình đã được lưu.
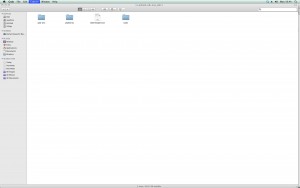
-
Cài đặt SDK
Các tập tin mà bạn đang tìm kiếm là một tập tin nếu bạn đang sử dụng Windows. Cài đặt SDK này bằng cách nhấp đúp vào nó. Hơn nữa, đối với Linux hoặc OSX, tệp tin này sẽ xuất hiện dưới dạng thư mục nén. Tất cả bạn phải làm là giải nén nó.

-
Trình điều khiển Cập nhật (Windows)
Cần phải cập nhật trình điều khiển đặc biệt nếu bạn đang sử dụng Windows. Sau đó, kết nối điện thoại của bạn với máy tính nhưng không gắn thẻ SD. Bạn sẽ được nhắc cài đặt trình điều khiển mới.
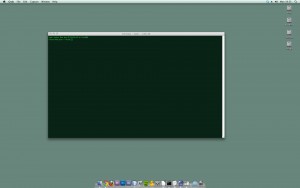
-
Mở Terminal / Command Line
Bạn cần mở một dòng lệnh hoặc thiết bị đầu cuối. Nếu bạn đang sử dụng Windows, chỉ cần nhấn nút 'Start', 'Run' và gõ 'cmd'. Nếu bạn đang sử dụng OSX, mặt khác, mở từ thư mục 'Tiện ích'. Và cuối cùng, nếu bạn đang sử dụng Linux, nó sẽ nằm trong danh sách ứng dụng.
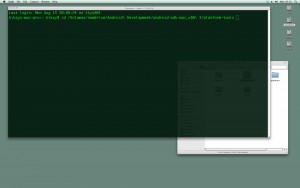
-
Đi tới SDK
Bước tiếp theo là vào thư mục nơi bạn sẽ tìm thấy SDK. Sau đó, chỉ cần nhập 'cd', viết tắt của thư mục thay đổi, và vị trí của SDK. Nó sẽ bằng cách nào đó trông như thế này: 'cd Phát triển Android / android-sdk-mac_x86 / platform-tools'. Trong khi đó đối với Windows, nó sẽ giống như sau: 'cd' Người dùng / YourUserName / Downloads / AndroidSDK / platform-tools '
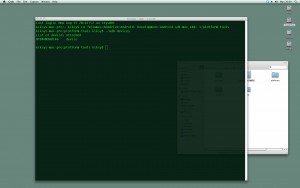
-
Kiểm tra ADB
Kết nối thiết bị của bạn trở lại USB. Để kiểm tra xem nó có được thực hiện đúng hay không, hãy nhập 'adb devices' hoặc trong OSX './adb devices'. Làm như vậy sẽ hiển thị danh sách mô hình điện thoại của bạn. Nó sẽ nhắc bạn nếu bạn không ở đúng thư mục khi bạn thấy cụm từ 'lệnh adb không tìm thấy'.
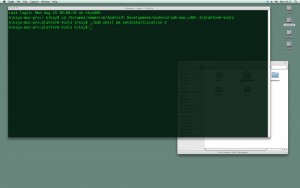
-
Buộc cài đặt vào thẻ SD
Nhập 'adb shell pm setInstallLocation 2' hoặc cho OSX, './adb/. Nó sẽ nhắc bạn quay trở lại sau một thời gian ngắn tạm dừng. Và quá trình này đã hoàn tất. Ứng dụng của bạn bây giờ sẽ được cài đặt vào thẻ SD của bạn. Thẻ này cũng sẽ là bộ nhớ mặc định của bạn.
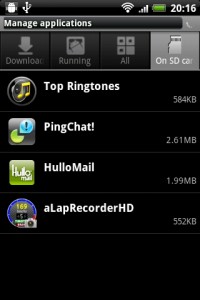
-
Ứng dụng hiện tại
Tuy nhiên, vẫn có những ứng dụng được cài đặt trước đó vào bộ nhớ điện thoại. Chúng không tự động di chuyển. Đối với các ứng dụng như vậy, bạn sẽ phải gỡ cài đặt và cài đặt lại chúng, đặc biệt nếu chúng không hỗ trợ App2SD. Nếu bạn muốn trả lại ứng dụng vào bộ nhớ trong, chỉ cần di chuyển chúng từ thẻ SD trở lại bộ nhớ trong.
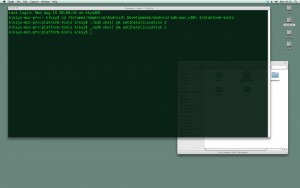
-
Thay đổi ngược
Đảo ngược quá trình này rất dễ dàng. Chỉ cần làm theo các bước một lần nữa. Tuy nhiên, thay vì gõ 'adb shell pm setInstallLocation 2', hãy thay thế bằng 'setbutton Xlinks'. Tuy nhiên, điều này sẽ không cài đặt ứng dụng về lưu trữ nội bộ. Bạn có thể làm điều này bằng tay bằng tay.
Có câu hỏi hoặc muốn chia sẻ kinh nghiệm của bạn trong Cài đặt ứng dụng Android lên Thẻ SD?
Bạn có thể làm như vậy trong hộp phần chú giải dưới đây
EP
[embedyt] https://www.youtube.com/watch?v=urpQPFQp5bM[/embedyt]