Titanium Backup Tutorial
Titanium Backup là một ứng dụng cho phép bạn sao lưu và khôi phục mọi thứ trên thiết bị Android của mình. Điều này rất hữu ích nếu bạn thích cài đặt các tweak, mod và rom tùy chỉnh trên thiết bị Android của mình. Nếu vì lý do nào đó xảy ra sự cố trong quá trình cài đặt, bạn có Bản sao lưu Titanium cho phép bạn khôi phục thiết bị của mình và đó là các ứng dụng hệ thống, ứng dụng người dùng và dữ liệu ứng dụng một cách dễ dàng. Titanium Backup có thể được thực hiện thủ công hoặc bạn có thể đặt lịch trên điện thoại để tạo bản sao lưu trong thời gian đã định.
Titanium Backup tạo một thư mục trong bộ nhớ trong của điện thoại và sao lưu dữ liệu của bạn dưới dạng tệp .zip. Bạn cũng có thể thay đổi vị trí của thư mục sao lưu này thành thẻ SD bên ngoài.
Titanium Backup được cung cấp miễn phí qua Cửa hàng Google Play, tuy nhiên, bạn cũng có thể mua Titanium Backup Key để mở khóa nhiều tính năng hơn. Trong bài đăng này, sẽ tập trung vào phiên bản cơ bản và miễn phí của Titanium Backup.
Cách Sử dụng Titanium Backup:
- Trước hết, bạn cần Cài đặt Titanium Backup:
- Thiết bị của bạn cần phải được bắt nguồn từ đó, nếu nó chưa được, hãy root nó.
- Tải về và cài đặt Titanium Backup. Bạn có thể lấy nó ở đây Google play
- Sau khi bạn đã cài đặt Titanium Backup, hãy đi tới ngăn kéo ứng dụng của bạn. Mở Titanium Backup từ đó.
- Bạn sẽ thấy menu chính với các tùy chọn: Over View, Backup / Restore và Schedules.
- Tổng quan sẽ hiển thị cho bạn các sở thích / thống kê / trạng thái của thiết bị.
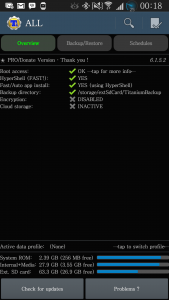
- Sao lưu / Khôi phục sẽ hiển thị cho bạn danh sách tất cả các ứng dụng cài đặt và hệ thống. Nếu bạn nhấn vào một ứng dụng, bạn sẽ thấy các hành động bạn có thể thực hiện, chẳng hạn như chạy ứng dụng, sao lưu, đóng băng, xóa dữ liệu, gỡ cài đặt và xóa

 Lịch trình cho bạn bảng điều khiển lập kế hoạch, nơi bạn có thể đặt thời gian khi bạn muốn sao lưu tự động được thực hiện
Lịch trình cho bạn bảng điều khiển lập kế hoạch, nơi bạn có thể đặt thời gian khi bạn muốn sao lưu tự động được thực hiện
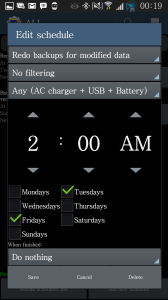
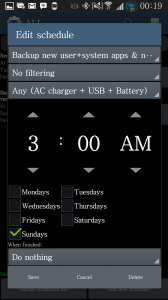
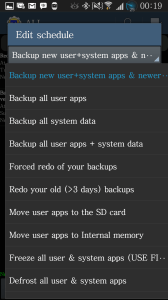
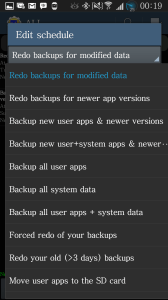
- Nhấn vào dấu đánh dấu nhỏ mà bạn thấy trong góc trên bên trái của Titanium Backup. Thao tác này sẽ đưa bạn đến Hành động hàng loạt.
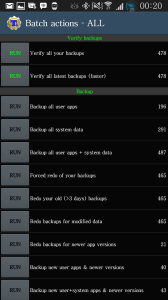
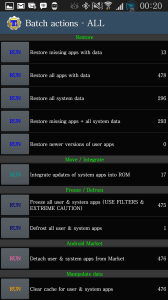
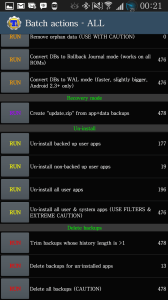
Bên cạnh các hành động trong menu chính, bạn cũng nên xem những điều sau:
- Xác minh sao lưu, sẽ cho bạn biết bản sao lưu của bạn đã được thực hiện đúng
- Sao lưu tất cả ứng dụng của người dùng
- Sao lưu tất cả dữ liệu hệ thống
- Sao lưu tất cả ứng dụng của người dùng + Dữ liệu hệ thống
- Sao lưu ứng dụng người dùng mới
- Sao lưu người dùng mới + ứng dụng hệ thống và phiên bản mới hơn
- Nếu bạn nhấn vào nút chạy, bạn sẽ thấy một danh sách các ứng dụng bạn có trên thiết bị của mình. Chọn hoặc bỏ chọn ứng dụng mà bạn muốn trở thành một phần của bản sao lưu.
- Tùy chọn khôi phục sẽ cho phép bạn khôi phục lại những gì bạn sao lưu. Chạm vào nút chạy và chọn hoặc bỏ chọn các ứng dụng mà bạn muốn khôi phục.
- Có một lựa chọn di chuyển / tích hợp. Điều này cho phép bạn tích hợp các cập nhật của các ứng dụng hệ thống trong hệ điều hành hoặc ROM hiện tại của thiết bị.
- Tùy chọn đóng băng / làm tan băng cho phép bạn đóng băng ứng dụng đang sử dụng rất nhiều bộ nhớ hoặc gây ra sự cố trên điện thoại của bạn.
- Tùy chọn Thị trường Android cho phép bạn tách các ứng dụng của người dùng và hệ thống khỏi Cửa hàng Google Play.
- Manipulate Data cho phép bạn thực hiện những việc sau:
- Xóa bộ nhớ cache của người dùng và ứng dụng hệ thống
- Xóa dữ liệu của người dùng và ứng dụng hệ thống
- Xóa bất kỳ dữ liệu mồ côi nào
- Chuyển đổi DBS sang chế độ Tạp chí Rollback
- Chuyển đổi DBS sang chế độ WAL
- Trong tùy chọn chế độ khôi phục, bạn có thể tạo tệp tin update.zip mà bạn có thể flash với một phục hồi tùy chỉnh.
- Trong Un-Install bạn có thể:
- Gỡ cài đặt bất kỳ ứng dụng người dùng nào đã sao lưu
- Gỡ cài đặt bất kỳ ứng dụng người dùng không được sao lưu.
- Gỡ cài đặt tất cả ứng dụng của người dùng
- Gỡ cài đặt tất cả ứng dụng của người dùng và dữ liệu hệ thống
- Trong Xóa bản sao lưu, bạn có thể:
- Cắt các bản sao lưu
- Xóa bản sao lưu cho các ứng dụng mà bạn đã gỡ cài đặt
- Xóa tất cả các bản sao lưu.
Titanium Backup Settings:
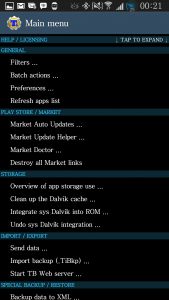
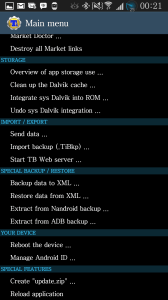
- Nói chung:
- Bộ lọc: Điều này cho phép bạn lọc những ứng dụng bạn muốn hiển thị trong các tùy chọn sao lưu Titanium
- Hành động hàng loạt: Như đã giải thích ở trên.
- Ưu đãi: Bạn có thể chọn bật các dịch vụ đám mây, bật mã hoá sao lưu, thiết đặt sao lưu
- Cửa hang tro chơi:
- Cập nhật tự động
- Người trợ giúp cập nhật
- Quản lý liên kết thị trường
- Lưu trữ:
- Clean Dalvik cache
- Tổng quan về sử dụng bộ nhớ ứng dụng
- Tích hợp và hoàn tác hệ thống
- Tích hợp Dalvik
- Import / Export
- Gửi dữ liệu
- Nhập bản sao lưu
- Khởi động Titanium Backup Server
- Đặc biệt sao lưu / khôi phục lại:
- Sao lưu / khôi phục dữ liệu đến và từ XML
- Trích xuất từ một sao lưu Nandroid
- Trích xuất từ ADB Backup
- Thiết bị của bạn
- Khởi động lại thiết bị
- ID của trình quản lý android
- tính năng đặc biệt
- Tạo tệp update.zip
- Tải lại ứng dụng
- Khi bạn mở Titanium Backup, nó sẽ tạo một thư mục có tên là Titanium Backup vào vị trí bạn đã chọn. Sau đó, bạn có thể sao chép thư mục này vào máy PC.
- Để chạy Titanium Backup, chỉ cần nhấn vào thư mục.
Đã cài đặt và bắt đầu sử dụng Titanium Backup?
Chia sẻ kinh nghiệm của bạn trong hộp ý kiến bên dưới.
JR
[embedyt] https://www.youtube.com/watch?v=VY65v8vO3AE[/embedyt]

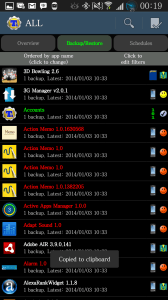
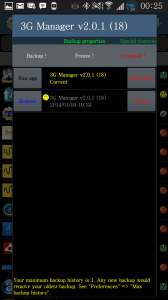 Lịch trình cho bạn bảng điều khiển lập kế hoạch, nơi bạn có thể đặt thời gian khi bạn muốn sao lưu tự động được thực hiện
Lịch trình cho bạn bảng điều khiển lập kế hoạch, nơi bạn có thể đặt thời gian khi bạn muốn sao lưu tự động được thực hiện
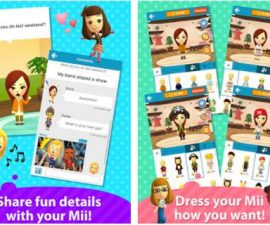
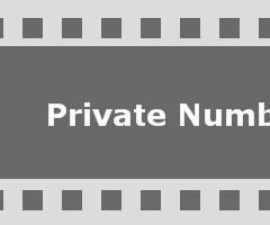


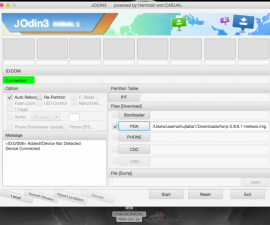
Tôi ấn tượng, tôi phải thừa nhận.
Hướng dẫn của bạn là tốt và chính xác
Chúc mừng!
Tuyệt vời nhất là bạn có thể cài đặt thêm một ứng dụng mà tôi đã truy cập, xin cảm ơn !!!
Guten Morgen, diese Erklärungen sind, wie ich am hiểu habe, für die Verwendung auf einem Android-Handy bestimmt.
Es ist das gleiche, trong Auto Stereo zu installieren?
Ich möchte Android 9 oder 10 installieren, um Android 7.1.2 zu ersetzen, das ich noch trong meinem Auto habe
Tôi sẽ làm được điều đó
Chắc chắn bạn có thể thử.