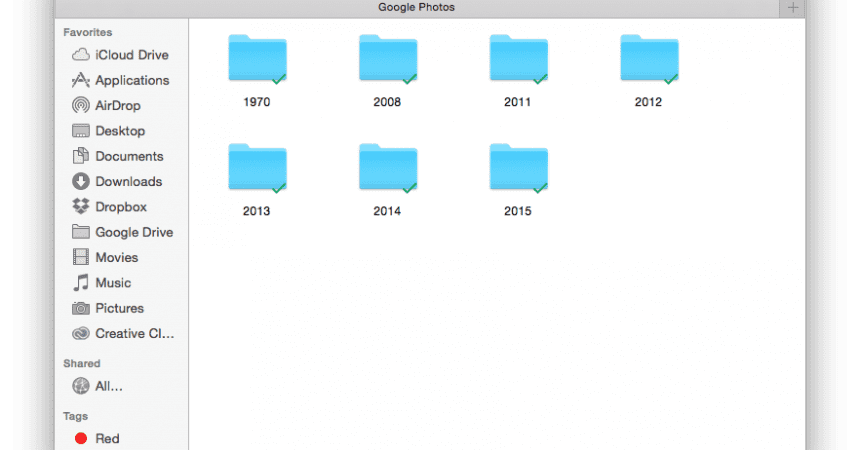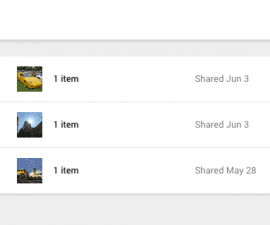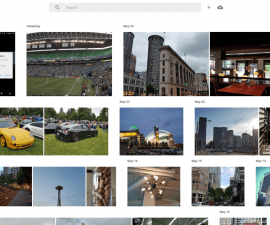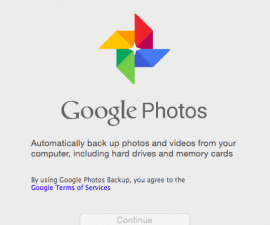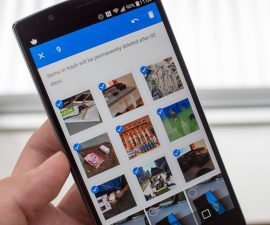Ứng dụng Google Drive
Ảnh của Google là một trong những ứng dụng tốt nhất phổ biến để cho phép truy cập vào các hình ảnh bạn nhấp chuột từ bất kỳ thiết bị khác có thể với một trình duyệt hoặc ứng dụng riêng của mình. Tuy nhiên, hình ảnh của Google có thể là một hộp đen, nơi bạn không biết gì về hình ảnh, bạn có thể dễ dàng truy cập bất cứ thứ gì và tải về bất kỳ hình ảnh nào nhưng tùy chọn để có một bản sao cục bộ khi chúng tôi tải lên các hình ảnh âm thanh rất nhiều vấn đề. Chúng ta hãy xem xét kỹ hơn và xem cách thiết lập ứng dụng này cùng với những vấn đề sẽ phải đối mặt.
Cần tuân theo các bước sau để có bản sao cục bộ của hình ảnh đã tải lên:
- Nhận một bản sao địa phương của các hình ảnh tải lên không thuộc các biểu ngữ của tính năng tuy nhiên nó có thể được nhìn thấy ở Câu hỏi thường gặp.
- Bạn cũng có thể quản lý để đặt bản sao của hình ảnh trong ổ đĩa google của bạn, điều này có thể được thực hiện bằng cách chọn tùy chọn cho thấy hiển thị google + ảnh trong Google Drive và nếu bạn là người mới sử dụng ảnh trên Google thì bạn sẽ phải đến cài đặt Google lái xe, sau đó chọn tùy chọn mà nói tạo một thư mục hình ảnh google.
- Nếu bạn làm như vậy thì sớm bạn sẽ thấy một thư mục có tên google photos với tất cả các hình ảnh trong thư viện hình ảnh Google của bạn.
- Định dạng của thư mục là hình ảnh đơn giản có thể được sắp xếp theo năm, tháng và ngày.
- Các hình ảnh được hiển thị trong Google Drive sẽ có cùng phần mở rộng và tên tệp như hình ảnh đã tải lên ban đầu.
- Tuy nhiên nếu bạn đã chỉnh sửa bất kỳ hình ảnh nào trong thư viện ảnh thì các chỉnh sửa này sẽ không được lưu trong các tệp tin cục bộ này.
- Điều tiếp theo cần thực hiện là quá trình sao chép các ảnh này xuống máy tính để sao chép cục bộ bằng ứng dụng Google Drive trên máy tính để bàn mà khi tải xuống sẽ tự động bắt đầu đồng bộ hoá tất cả ảnh vào máy tính. Nếu bạn không có thông tin về ứng dụng này thì đây là một ứng dụng giúp tạo ra một thư mục và đồng bộ hóa các tệp tin với máy tính với đám mây để nếu có bất kỳ thay đổi nào được thực hiện ở bên cạnh thì những thay đổi đó cũng có thể được phản ánh ở phía bên kia.
- Nếu người dùng đang chạy ít dung lượng lưu trữ thì tất cả những gì bạn phải làm là thay đổi tùy chọn và chỉ đồng bộ hóa các thư mục cụ thể không lớn.
- Tuy nhiên, bản thân ảnh của google không nên quá lớn vì những năm ảnh được sao lưu chỉ mất 12 GB
- Tính năng này giúp bạn có một bản sao cục bộ của tất cả các hình ảnh đã được tải lên và giữ một bản sao lưu
Nên và không nên:
Những điều bạn có thể và không thể làm được với tính năng này được đưa ra dưới đây:
- Nếu bạn không hài lòng với các tính năng và tùy chọn của đồng bộ và nó không làm khá mọi thứ bạn muốn và mong muốn, có thể nó được thực hiện nghèo hoặc làm việc trên kinks nhỏ.
- Nếu bạn tải lên ảnh trong thư viện ảnh, bạn vẫn phải thực hiện điều đó qua điện thoại, bạn không thể tải ảnh lên trong Google Drive và mong muốn nó xuất hiện trong thư viện vì đây không phải là cách nó hoạt động.
- Tuy nhiên điều này có thể xảy ra nếu bạn đang xóa các hình ảnh tức là nếu bạn đang xóa các hình ảnh từ ổ đĩa họ sẽ biến mất từ thư viện là tốt.
Hệ thống vẫn là giai đoạn đầu của nó và có khả năng thực hiện mọi chức năng bạn muốn nó làm. Tuy nhiên, nó được dễ dàng hơn cho những người có một nắm trên cơ bản và những gì đang xảy ra đằng sau các ứng dụng và những người đọc và tìm hiểu về nó.
Vui lòng thả chúng tôi bất kỳ nhận xét hoặc truy vấn nào bạn có thể có trong hộp nhận xét bên dưới.
AB
[embedyt] https://www.youtube.com/watch?v=zwq7ovJwz8Y[/embedyt]