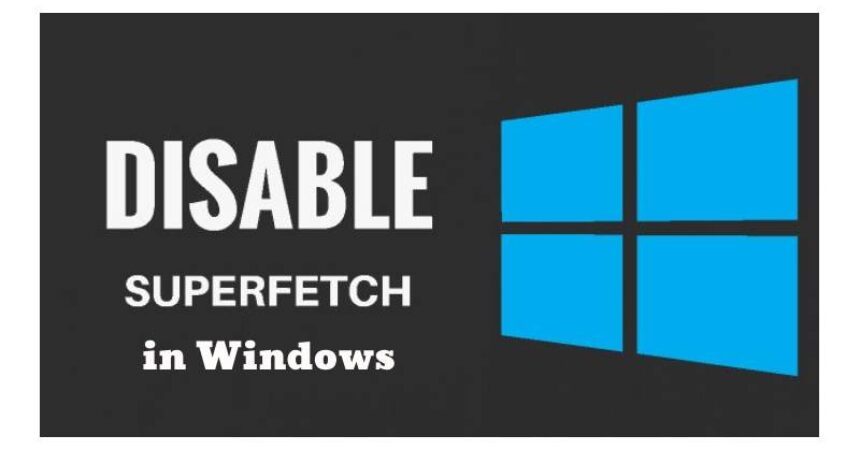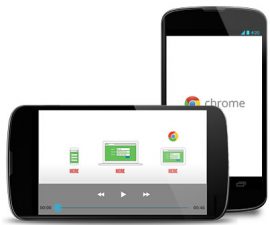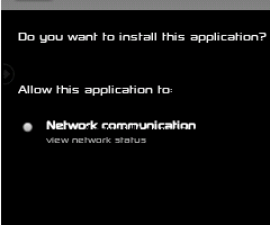Bài đăng này sẽ hướng dẫn bạn bật hoặc tắt Superfetch trên Windows 10, 8 và 7.
Superfetch là tính năng lưu trữ dữ liệu ứng dụng để cung cấp dữ liệu đó ngay lập tức khi bạn khởi chạy ứng dụng. Tuy nhiên, như chúng ta biết, bộ nhớ đệm có thể là một vấn đề lớn đối với hiệu suất và điều này cũng đúng với Superfetch, vì nó có thể làm chậm hệ thống và gây ra hiện tượng lag. Để giải quyết vấn đề này, chúng ta cần bật hoặc tắt SuperFetch.
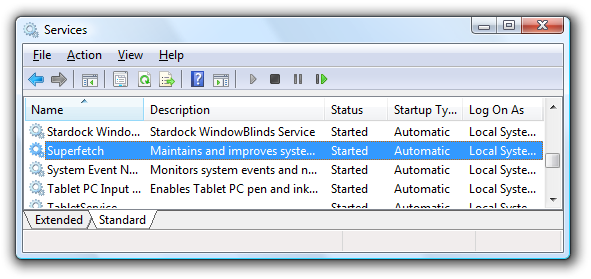
Kích hoạt và vô hiệu hóa tính năng Superfetch trong Windows
Hủy kích hoạt:
- Mở hộp thoại Run bằng cách nhấn đồng thời phím Windows và chữ “R.
- Trong hộp thoại Chạy, gõ “dịch vụ. msc”Và nhấn nút“đăng ký hạng mục thi" Chìa khóa.
- Tìm thấy "SuperFetch” trong danh sách.
- Thực hiện nhấp chuột phải vào “SuperFetchSau đó chọn raBất động sản".
- Để tạm dừng dịch vụ này, hãy nhấp vào nút “Dừng"Nút.
- Chọn tùy chọn “Bị vô hiệu hóa” từ menu thả xuống có nhãn “Kiểu khởi động".
Kích hoạt / Hủy kích hoạt:
- Để mở hộp thoại Run, nhấn đồng thời phím Windows và chữ “R.
- Đi vào "regedit trong hộp thoại Chạy.
- Xây dựng các mục được liệt kê dưới đây.
- HKEY_LOCAL_MACHINE
- WELFARE
- Hiện tại
- Kiểm soát
- Quản lý phiên
- Quản lý bộ nhớ
- Tham số tìm nạp trước
Định vị "Kích hoạt Superfetch” và nhấp đúp vào nó. Nếu không tìm thấy, hãy tạo một giá trị mới bằng phương pháp sau.
Nhấp chuột phải vào “Tham số tìm nạp trước" thư mục.
Chọn "Mới”Rồi chọn“Giá trị DWORD".
Bạn có thể sử dụng bất kỳ giá trị nào sau đây:
- 0 – Để tắt Superfetch
- 1 – Để kích hoạt tìm nạp trước khi chương trình được khởi chạy
- 2 – Để kích hoạt tìm nạp trước khởi động
- 3 – Để kích hoạt tìm nạp trước cho tất cả các ứng dụng
Chọn OK.
Điều quan trọng cần lưu ý là mặc dù Superfetch có thể mang lại lợi ích cho hầu hết người dùng, chẳng hạn như giảm thời gian tải ứng dụng, nhưng nó có thể không cần thiết đối với tất cả mọi người. Việc tắt Superfetch ban đầu có thể dẫn đến thời gian tải ứng dụng chậm hơn vì hệ thống sẽ không còn tải trước các ứng dụng được sử dụng thường xuyên nữa. Tuy nhiên, theo thời gian, hệ thống sẽ thích ứng và điều chỉnh theo cách sử dụng của bạn, đảm bảo phân bổ nguồn lực hiệu quả.
Nếu bạn thấy rằng việc tắt Superfetch không cải thiện hiệu suất hệ thống của mình, bạn có thể dễ dàng kích hoạt lại nó bằng cách làm theo các bước tương tự và thay đổi loại Khởi động thành “Tự động” hoặc “Tự động (Bắt đầu bị trì hoãn)” trong cửa sổ Thuộc tính Superfetch.
Cuối cùng, quyết định tắt hoặc bật Superfetch trong Windows tùy thuộc vào nhu cầu và sở thích cụ thể của bạn. Bạn nên thử nghiệm và đánh giá tác động lên hệ thống của mình trước khi đưa ra quyết định lâu dài.
Tìm hiểu thêm về Cách cập nhật Chrome cho Windows 11: Web liền mạch và Vô hiệu hóa xác minh chữ ký trên Windows.
Vui lòng đặt câu hỏi liên quan đến bài đăng này bằng cách viết vào phần bình luận bên dưới.